If you have been experiencing the how to use and fix Chrome continue not working? don’t worry. This article will help you fix this issue in a few easy steps.
First approach
First, make sure that your internet connection is stable and check for any power outages or other issues on your system. If there’s no problems with your system and it’s just an error in Chrome, follow these steps to resolve the issue:
1) Make sure that extensions are disabled by going to settings > extensions > disable all extensions
2) Restart chrome
3) Re-enable Extensions one at a time
4) Check if the problem has gone away!
Second approach
Another work around regarding hoe to fix Chrome Continue not working is by using the Chrome Beta Channel. This will allow you to access your favorite sites and apps without any interruptions.
Installing this beta version of Google’s browser on your phone, tablet or computer will alleviate all problems with Chrome Continue not working.
If that doesn’t work for you then try installing a different browser such as Firefox, Safari or Opera. All of these browsers are free and can be downloaded from their respective websites.
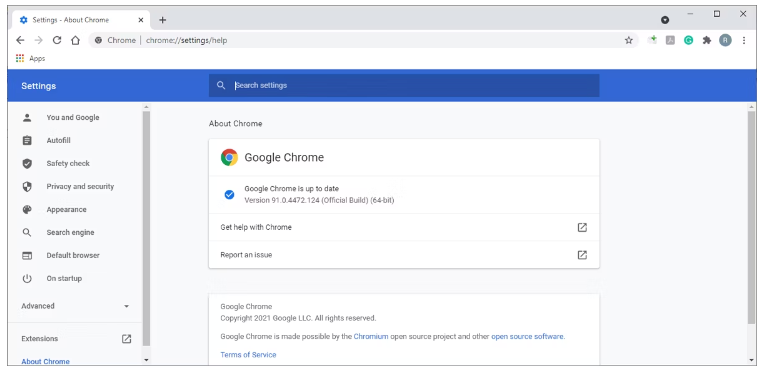
3rd approach
Chrome Continue Not Working is a common error faced by many of the Chrome users. The problem is usually caused due to corruption in the Windows registry. Follow these steps to fix it.
1) Launch your Windows registry editor by searching for “regedit” in the start menu or typing “regedit” in the search box.
2) Navigate to HKEY_CURRENT_USER\Software\Google\Chrome and delete all keys under it, except those like “Version”, “CurrentBuildId”, and “Channel”.
3) Restart your PC and then open Chrome again, you should not see that issue anymore.
Customer support
If none of these solutions works for you then please contact customer support!
Other Readings:
