If your laptop is having heating issue then you should know how to tell if your laptop fan is working. The answer to this question would be the first thing that would determine what should be done to resolve the issue.
If you’re like most laptop owners, you probably don’t have time to constantly check to see if your laptop fan is working. But if your laptop is starting to heat up or making weird noises, it’s definitely worth checking to see if your fan is working. In this article, we’ll explain how to check your laptop fan and tell if it’s working properly. We’ll also give you tips on how to fix a malfunctioning fan.
Did you know that your laptop fan can help keep your computer running smoothly and efficiently? If not, now is a good time to check it out. Laptop fans come in a variety of styles and designs, so it’s important to choose the right one for your computer. In this post, we’ll teach you how to identify whether or not your laptop fan is working properly.
Contents
- 1 10 Ways of how to Tell if Your Laptop Fan is Working
- 2 Check the noise level of the fan
- 3 Feeling The Air With Your Hands
- 4 Using Third-Party Software
- 5 Keep Checking the Temperatures
- 6 Feel the sides of the fan to see if it is running hot
- 7 Looking for burnt or melted components
- 8 By using a thermometer
- 9 Try to shake the fan by hand and listen to the sound
- 10 See if there’s any movement of fan blades
- 11 Open up your laptop and check if there is dust or debris on the fan blades
- 12 How to Fix a Laptop Fan That’s not Working
10 Ways of how to Tell if Your Laptop Fan is Working
- Check the noise level of the fan
- Feeling The Air With Your Hands
- Using Third-Party Software SpeedFan applicationsBurninTest, SpeedTest or Core Temp
- Keep Checking the Temperatures
- Feel the sides of the fan to see if it is running hot
- Looking for burnt or melted components
- By using a thermometer
- Try to shake the fan by hand and listen to the sound.
- See if there’s any movement of fan blades
- Open up your laptop and check if there is dust or debris on the fan blades

Check the noise level of the fan
The first step to checking if your laptop fan is working is determining whether it’s making any noise at all. If the fan of your computer makes a whirring or buzzing sound, then yes, you have a problem with your fan because this means the motor itself isn’t functioning properly.
Feeling The Air With Your Hands
Once you know that the fan isn’t making any noise and your computer is still running warm, take a minute to feel for air movement around the laptop. It’s important to do this because if there is no actual air being blown out of the vents or holes then it might be clogged. If dust buildup has built up inside these areas, so will heat build-up once more which makes them even harder for fresh airflow to get through due to blocked airflow.
When you feel slightly warm air coming out of the device’s vents, that means there isn’t a problem with your fan – the temperature is being properly managed through the use of an overclocked CPU and limited system resources on older models.
Using Third-Party Software
How to Tell if Your Laptop Fan is Working? To answer this you can also use the following software:
You can use third-party software to check if the fan of the laptop is working and at what speed. They also show the temperature of the CPU and exhaust vents as well. Some of the most popular software for this purpose are SpeedFan , Argus Monitor, HWMonitor, Open Hardware Monitor, HWiNFO and Core Temp.
Keep Checking the Temperatures
The next step is to keep an eye on the CPU temperature of your computer because if it stays above 60c, then you need to think about taking immediate action. If the fan really isn’t working for some reason, a lot of heat will build up and build-up means more damage is being done to your motherboard – which can turn into complete system failure.
Tip: a way to tell if the fan isn’t making noise is when you hear air flowing. If there are no sounds at all then your computer will alert you that it is overheating and need repairing immediately in order to avoid burning out parts such as RAM or GPU (graphics card). Most laptops have a warning led light flashing right next to this system indicator.
Additionally, CPUs can overheat because of insufficient cooling – this is why it’s recommended that you check both your cooling and the CPU. The steps above can help ensure long-lasting high performance.
Feel the sides of the fan to see if it is running hot
You could insert your fingertips into a small hole in the fan and feel for hot areas. The hotter you place it, the louder it should become once running – but not so loud that it will vibrate if placed too close to its limit. Easing up on the position will shorten the time to find a certain level of heat, making it less risky and more enjoyable.
Warning: If you think your fan is not cooling because it isn’t loud enough then this may be a sign that something internal does not function well – if you do replace or repair your computer knowingly causing damage I would ask for money back from the responsible support with no questions asked. You might also want to contact
Looking for burnt or melted components
Although it may not be visible, a metallic full fan could indicate internal bent and melted components. These will have heat buildup issues (as stated above) which can pose serious problems to the computer’s wellbeing – even damage over time such as thermal grease burning out or damaging other essential parts.
By using a thermometer
In this way, you can tell the exact temperature inside your computer. If you have no thermometer you can purchase one of the following thermometers:
Try to shake the fan by hand and listen to the sound
If the fan is moving and you shake it had been stuck and may start to move.
See if there’s any movement of fan blades
You can check by putting your ear to the glass of a clear computer case window or by removing fan and looking behind it.
See if there are any unusual-appearing marks on the circuit board, motherboard, drive bays or other parts where heat buildup may occur that causes additional heating materials will gather in those areas causing high temperatures within time. If you notice these marks sticking out more than halfway into CPU (even if they appear black),
Open up your laptop and check if there is dust or debris on the fan blades
By taking a look at the fan you can see if there is dust build-up on it. If you find little to no dust then that would point everything looks fine and could indicate motherboard overheating as well, but most likely your computer battery will be dead or low for so long by holding off body contacting cooling system got spoiled.
How to Fix a Laptop Fan That’s not Working
If you have a laptop fan that is not working, there are a few things that can be done to try and fix the issue.
- First, check to see if the power cord is plugged into the outlet and if it is, make sure that the laptop is turned on and plugged in.
- Clean the Vents
- Update Your Drivers
- Put Your Laptop in Balanced Power Mode
The above article describes a number of ways to your question of How to Tell if Your Laptop Fan is Working. I hope that any one of the mentioned methods might be useful to you.
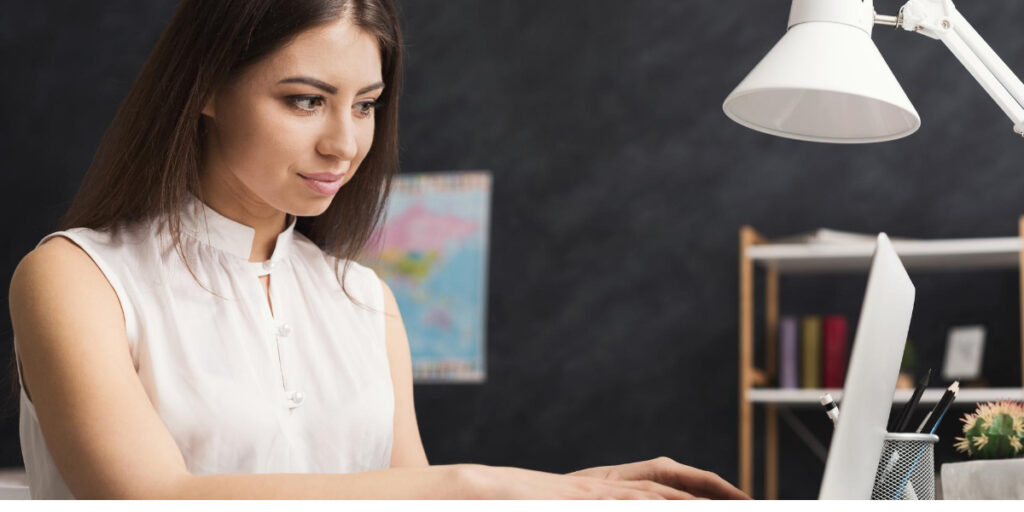
Other Articles to Read:
