Steps to Testing a Laptop Display
If you are interested to know about how to test a laptop display then this article is for you. Testing a laptop’s display is important because you want to be able to see things clearly. You want the screen to be bright and sharp.
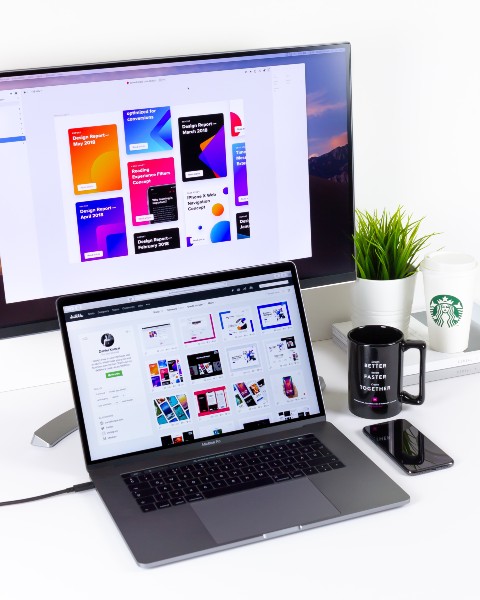
Laptop displays are one of the most common malfunctions on laptops. They can be fixed by adjusting monitor brightness or replacing an AC adapter, but sometimes there will be deeper problems that require troubleshooting such as using a VGA cable and external monitor to test out if it is just these two things causing any issues. If we follow correct procedures, then your laptop display should work fine again!
Laptops often may go haywire for one reason or another- from change in lighting settings to simply needing more power with their battery life getting low-but when this problem occurs check into how you might adjust something like turning up the screen’s brightness level which could fix some glitches without having to purchase expensive technical tools
There are a few ways to test your laptop display:
Physical Exam:
simply viewing your screen, holding it at an angle, or looking at it from different angles. The first way is the easiest–simply viewing the display normally gives you an accurate representation of the quality of your screen.
Check power adopter
Examine your power supply. The problems that are the easiest to solve are not always the most common. Ensure that the AC adapter is properly hooked into the rear of your laptop and that it is firmly seated in either your wall socket or your surge protector. Also, if the adapter currently plugged into the wall outlet isn’t working, try inserting it into a different wall outlet.
Adjust Brightness
Adjust the brightness of your monitor. This is a simple test that can help you fix the darkness on your laptop display, as these settings are occasionally mistakenly lowered all the way down. The monitor brightness keys should be located directly above the numeric keys at the very top of your laptop keyboard. To restore your display’s brightness, use these keys.
Turn off and on display switch
Examine your laptop’s display intently to check whether there is still a faint image visible on it, even though it appears dark. In this instance, look for the “LCD closed switch” on your laptop. This switch is located on the bottom of your laptop display, directly next to one of the display’s hinges (the left or right hinge, depending on your laptop model and its manufacturer). Normally, this switch acts as a sensor, determining whether your laptop display is open or closed and turning off the display’s backlight accordingly. It’s possible that it became caught in the “closed” position. To test this, tap the switch with your finger several times to disengage it from the “closed” position.
Attach display to external monitor
Check your laptop display to see if it’s working properly or if it needs to be replaced totally. Connect your laptop to an external monitor and use it. You can connect your laptop to the external monitor using a typical VGA cable that runs from the external display connector on the back or side of your laptop to the external monitor.
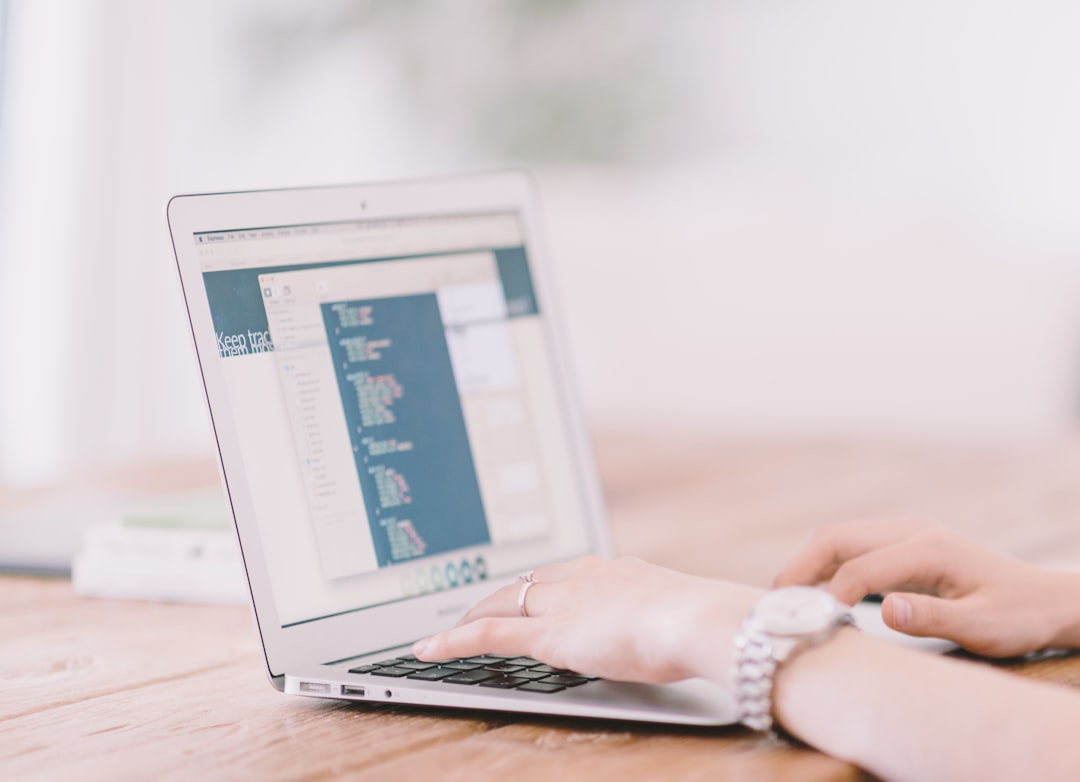
Examine display on external monitor
Both the external monitor and your laptop should be turned on. If the information from your laptop appears on the external monitor correctly, the problem is with your laptop’s screen, which must be changed. If no image displays on your external monitor, your laptop’s motherboard is faulty, and it should be replaced entirely.
