In case you have a large number of viewers for a Zoom meeting then you will want to know how to cast Zoom to TV from laptop Windows 10. There are a few different ways to do this, and we will be covering a few methods.
The Zoom application is a very powerful tool that can be used to host webinars or virtual meetings. If you want to watch the meeting on your TV then you will need to cast it.
When you want to watch a movie or TV show on a larger screen, you can cast it from your laptop to your TV. This process is called “casting.” Casting allows you to share what’s on your laptop screen with everyone in the room. Casting also allows you to control the movie or TV show from your laptop. In this article, we will show you how to cast Zoom to TV from laptop Windows 10.
Casting your Zoom video conferences to your TV or projector can be a great way to bring your meeting to a larger audience. It is also a must if you are presenting your meeting as a webinar. This blog covers where to find the proper settings inside Zoom, how to get your Zoom video meetings up on a TV screen, and how to make sure that it is working correctly.
This post elaborates on different options for how to cast Zoom to TV from laptop Windows 10. There are a few different ways to do this, and we will go over each of them. We will also discuss the benefits of casting your laptop’s screen to your TV and some things to keep in mind when doing so.
The first method uses an app called Cast to TV, while the second method uses the built-in casting feature in Windows 10. Let’s get started!
Contents
Built-in casting feature in Windows 10
If you are someone who is using a laptop that is running on Windows 10 as the operating system, then you might be able to connect the laptop to the TV using the casting feature that is built in the OS. Here, in this blog post, we will be focusing on how you can cast Zoom to TV from the laptop that is running on Windows 10.
Step 1: Open the Zoom App
Step 2: Click on the Cast button
Step 3: Select Your TV from the list of devices
Step 4: Enter the Password if Necessary
Step 5: Start Casting!
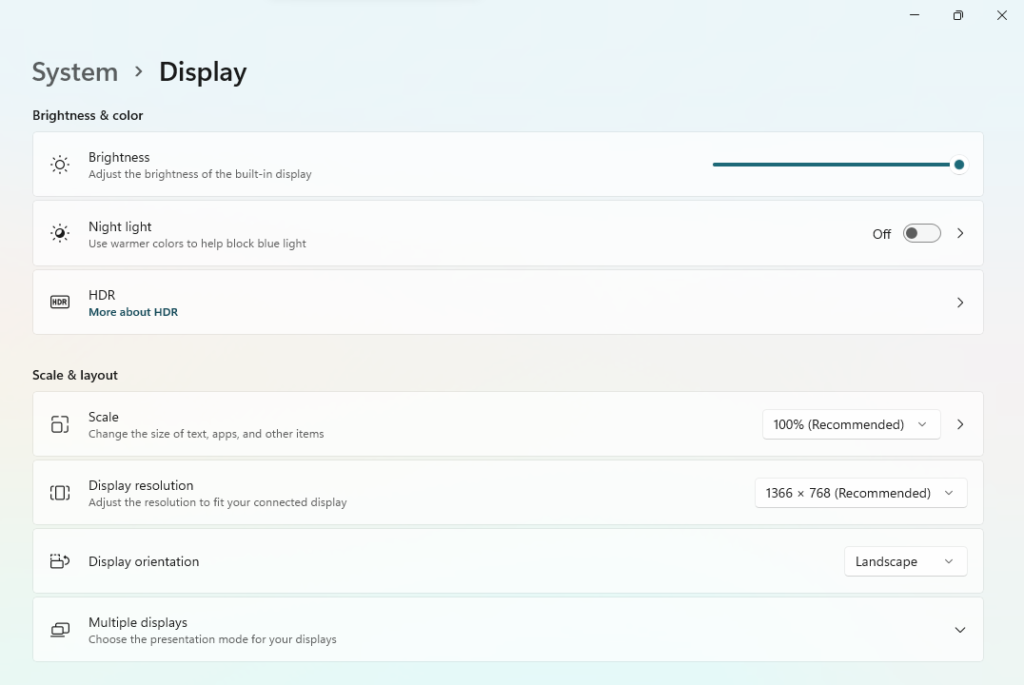
Using different apps to Cast laptop screen to TV
There are a number of different apps that allow you to cast your laptop screen to your TV. The main benefit of using these apps is that it allows you to use your laptop on your TV without having to buy a costly HDMI or USB-C cable. Some of these apps are given below. These can be downloaded from the Windows store.
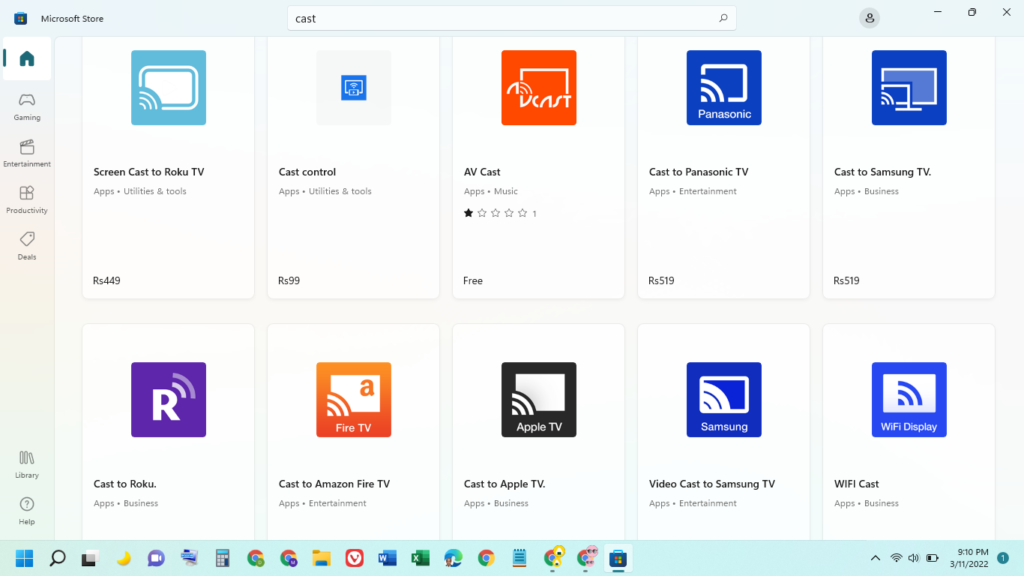
- AV Cast
- Cast to Chromecast (paid)
- RealPlayer Cloud
- Video Caster
- Videostream – Chrome App
- Spoticast for Spotify (Paid)7.
- Playcast (Paid)
- Screen Mirror to Chromecast (Paid)
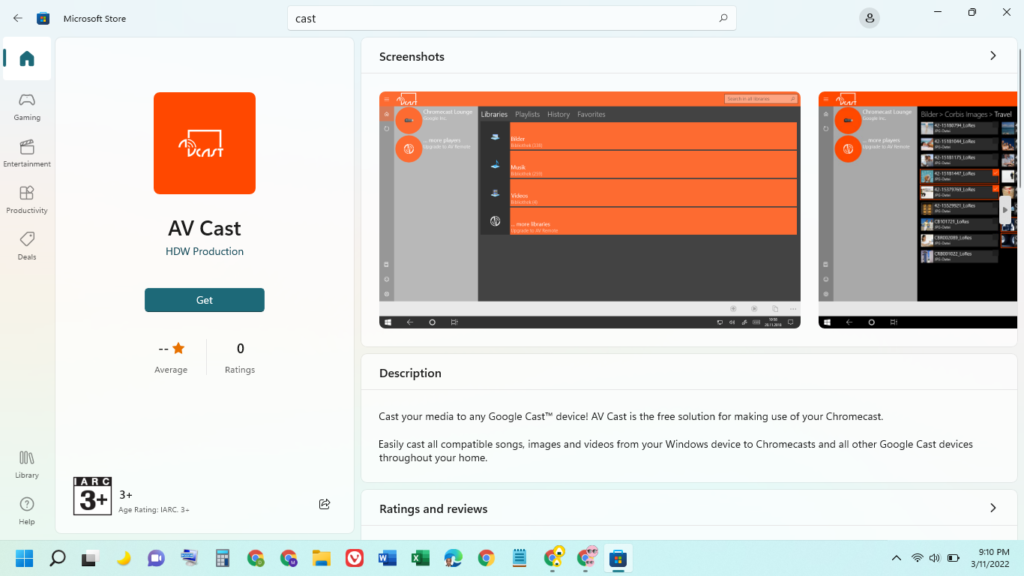
You can also search other apps on the Microsoft store to find the best one for you in your needs. If you are a Windows user, then the next best thing is to buy a Chromecast. They are sold at a very affordable price and they work on all Windows 10 devices.
You can also use some other third-party apps for help you in respect of How To Cast Zoom To Tv From Laptop Windows 10.
Using a Chromecast or Google Home to Cast laptop screen to TV
A lot of people prefer using a Chromecast or Google Home instead of using an app on their laptop because it’s more convenient and easy.
- 2.Mirror your entire screen of iOS device or Android device to any HDMI device such as TV, Computer, Monitor or Projector wirelessly. Powerful Multi-Compatibility: Anycast M9 Plus is an upgraded Wifi display dongle.
- 3.Appliacation: This product supports Car HDMI, Like CarPlay. Streaming video from phone to big screen. Wide Used in business meeting, home theater, online playing, PPT presentation.
- 4.Easy to Set Up: Only 3 steps to start amazing visual journey. Plug it into specific Jack on TV or Monitor, then set it up connected to Router AP, finally in sharing.
- 5.Beneficial for Eyes: Have you been feeling uncomfortable when you stare at the little screen for a long time? Anycast Wifi Display Dongle solve that greatly. Easy set for you to make a large screen and stay clear away from the screen will be freer to eyes.
- Hides behind your TV: The all-new design plugs right into your TV with a simple setup
- Super-fast startup: Start streaming channels like Disney+, Prime Video, HBO Max, Apple TV+, Netflix, Sling, and Hulu in a snap—just turn on your TV
- Long-range Wi-Fi: Enjoy fast, smooth TV streaming in any room with a strong Wi-Fi connection, now up to 2x faster
- No more juggling remotes: Power up your TV, adjust the volume, and control your Roku Streaming Stick with the Roku remote
- Voice search & control: Quickly search, play entertainment, and control your streaming device with the voice remote
- Breathtaking picture: Stream in 4K, Dolby Vision, and HDR10+ with sharp resolution and vivid color
- Watch what you love: Upgrade your streaming with a massive selection of free, live, and premium TV, including Roku Originals and 200+ free Live TV channels on The Roku Channel
- Works with popular voice assistants: Enjoy easy voice control with Siri, Alexa, and Google Assistant
- Endless entertainment – Stream more than 1 million movies and TV episodes from Netflix, Prime Video, Disney+, Peacock, and more, plus listen to millions of songs. Subscription fees may apply.
- Live TV – Watch your favorite live TV, news, and sports with subscriptions to SLING TV, YouTube TV, and others. Use the Guide button to see what’s available and when.
- Free TV – Access over 200,000 free movies and TV episodes from popular ad-supported streaming apps like IMDb TV, Tubi, Pluto TV and more.
- Listen to music – Stream on Amazon Music, Spotify, Pandora, and others. Subscription fees may apply.
- Less clutter, more control – Alexa Voice Remote lets you use your voice to search and launch shows across apps. All-new preset buttons get you to favorite apps quickly. Plus, control power and volume on your TV and soundbar with a single remote.
- Home theater audio with Dolby Atmos – Feel scenes come to life with immersive Dolby Atmos audio on select titles with compatible home audio systems.
- Easy to set up, stays hidden – Plug in behind your TV, turn on the TV, and connect to the internet to get set up.
- Certified for Humans – Struggle-free, tinker-free, and stress-free. No patience needed—it’s actually simple.
Using Microsoft Edge Browser
Edge is Microsoft’s new browser for Windows 10 users. This comes with some built-in media casting features. However, Chromecast is not compatible with Edge.
With the Edge media casting feature, you can send media playing on Edge to DLNA- or Miracast-compatible devices.
To cast a Zoom meeting, open the Zoom in Edge and click on the “…” menu. From here, select “Cast media to the device.” Then select your Miracast or DLNA device from the list.
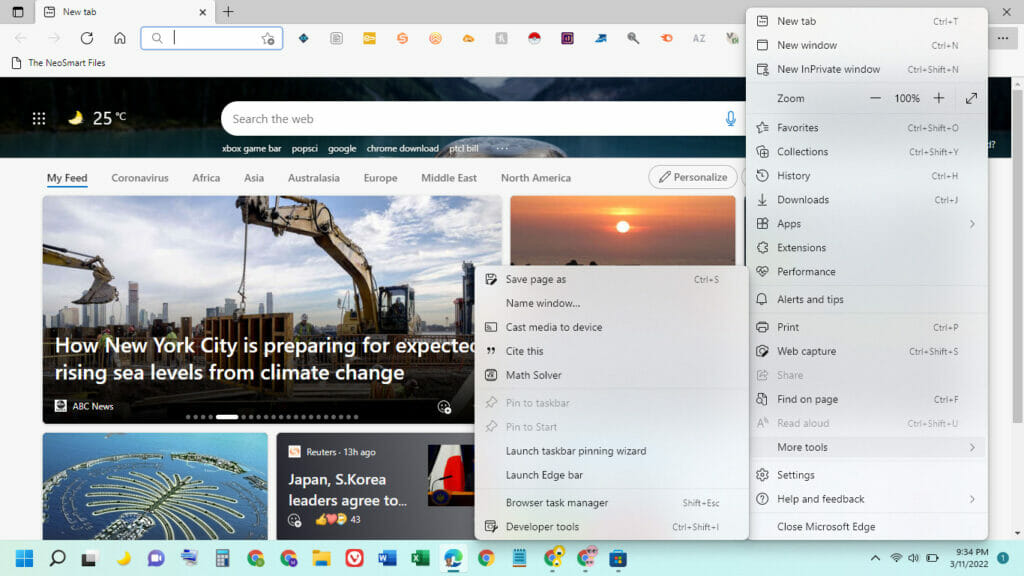
Using Google Chrome
Google Chrome now supports casting a tab, the browser, or even the entire desktop from a Windows laptop. Casting a tab lets you open content in another window on your computer. Chromecast allows you to mirror your computer’s screen on your TV. This means you can cast any content from your laptop to Chromecast, including anything that runs or displays, or plays on your laptop.
Chromecast allows you to cast content from your phone or laptop onto your TV. This makes it easier and less hassle to watch content on your TV, without having to run cables all around the room. Therefore it is quite easy for Zoom to cast on TV using Google Chrome.
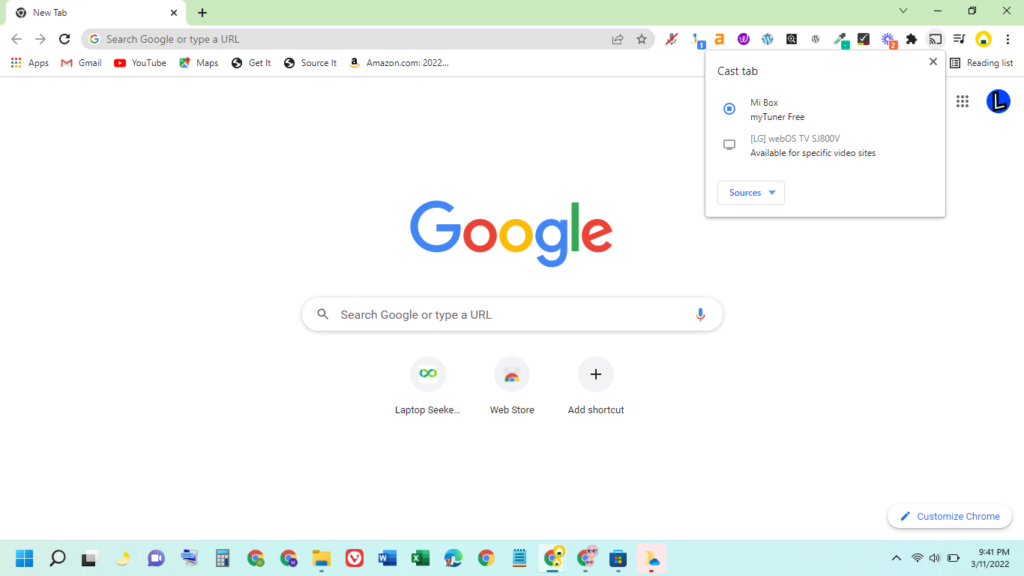
In conclusion, casting Zoom to a TV from a laptop is a very easy process. You just need to follow the simple steps that we have outlined in this article. If you have any questions or experience any problems, please let us know in the comments section below. And be sure to share this article with your friends and family.
Other posts:



