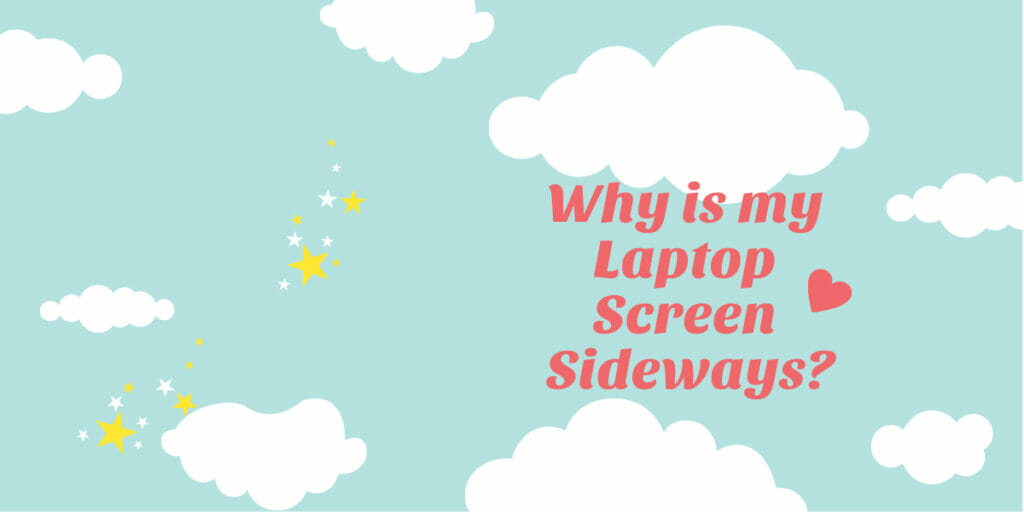One of the most common complaints people have when they are using their laptops is that Why is my Laptop Screen Sideways? A lot of people believe this is an issue with what settings are being used on their computers, but this may not be the case. In many cases, the problem actually has to do with how the laptop is being held and what you’re doing with it. This article aims to answer the question “why is my laptop screen sideways?“.
In this article, I’ll be going over the reasons why your laptop screen might have been rotated or flipped upside down. Laptops are designed to stay upright to reduce the risk of damage to the hardware and circuits inside. When your laptop is opened, it should be in an upright position with the screen facing you. The rear of the computer should be at the base of your legs so that you can use your hands to type or interact with other parts of the laptop.
Most people are surprised to find that their laptop screen is sideways. The reason for this is that most laptops use landscape orientation, while most screens are in portrait mode. If you spend the majority of your time using your laptop to watch videos or browse the internet, then you should consider changing your screen orientation to portrait mode since it will be more natural and better suited for this type of usage.
Contents
Ways to fix the issue of why is my laptop screen sideways?
The following are the ways to fix the issue of why is my laptop screen sideways.
to change laptop screen orientation
Way 1:
BY using CTRL+ALT+UP
If you are using a Windows computer, the CTRL+ALT+Up and Down keys can be used to rotate the screen in case, you have the display on a laptop and are traveling. In some of the laptops, it is done through the function keys.
This process is called “screen rotation”.
Way 2:
By using screen orientation
You can also use this to change the orientation of the screen of your laptop. First right click on the screen of your laptop. Thereafter select display settings and then select display orientation. There would be four choices available you can select anyone according to your requirement.
i. Landscape
ii. Portrait
iii. Landscape flipped
iv. Portrait flipped
Way 3:
By using the graphics option
Using the graphics option is another way to change the orientation of your laptop screen. As in the case of the above method First right-click on the screen of your laptop. Thereafter select display settings and then select the graphics option. There select the option to change the orientation.
Way 4:
By using the latest restore point
System restore is one of the built-in features which help us to control our system and troubleshoot any issues. It is very useful full when we get any system failure. But it is also very easy to perform system restore operation but we think that it is a bit hard for a newbie.
How to do System Restore in Windows 10
If you’ve ever used any Windows operating system before, you probably know that there’s a “System Restore” utility. What you may not know is that there’s actually a way to do System Restore in Windows 10. It’s true, Windows 10 comes with this feature, and it’s still as effective as it has always been. So, if you want to know how to do a system restore in Windows 10, keep on reading.
From the Windows 10 desktop, open the Control Panel. Click the “System and Security” icon, which looks like a computer monitor and keyboard. Click “Recovery” in the left menu. Click “Restart now” under “Reset this PC.” If you have BitLocker or Windows To Go on your drive, you’ll see a message asking if you want to turn it off. Follow the instructions on the screen to shut down the computer. Disconnect all external devices, and then press the power button to turn it back on. Windows 10 should start up again.
System restore might help to resolve the issue of the laptop screen sideways.

In the end
In conclusion, this article has provided 5 ways to fix the issue of why your laptop screen is sideways. Any one of these might be of help to you.
Other Articles: