Most of us have laptops that are used to stream videos, TV shows, or any other entertainment. These devices are designed to be portable, but not having an HDMI connection might get in the way of your tv. Luckily, there are a few ways of how to connect a laptop to TV without HDMI.
Connecting a laptop to a TV is a common problem. It doesn’t matter whether you need to watch a show or a movie or want to use the laptop as the primary device. In both situations, you need to connect your laptop to the TV.
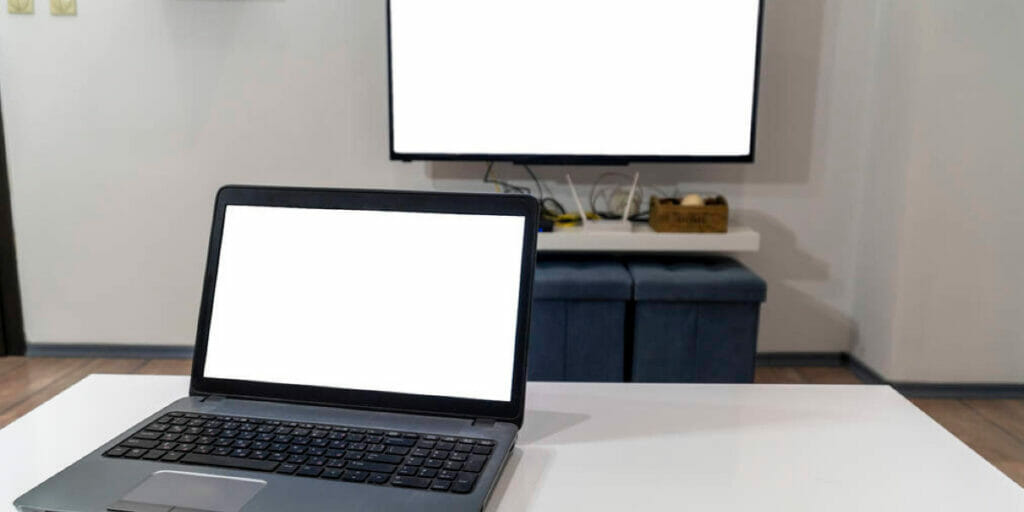
Contents
- 1 Ways To Connect A Laptop To TV without HDMI
- 2 Connect Laptop to TV Using VGA
- 3 Connect Laptop To TV Using USB Type C
- 4 Connect Laptop To TV Without Cable
- 5 Connect Through Chromecast Screen Casting
- 6 Screen Mirror to a Smart TV Wirelessly in Windows OS
- 7 Connect Laptop to Smart TV Wirelessly via Settings
- 8 Other ways to Connect Laptop to Smart TV Wirelessly via Settings
- 9 Conclusion
Ways To Connect A Laptop To TV without HDMI
This article will demonstrate a couple of ways to connect a laptop to a TV without an HDMI connection. This is useful in cases where you either lost your HDMI cord or the cord became defective. It is also helpful when connecting to a TV that doesn’t have an available HDMI port.
This is an alternative solution if you do not have an HDMI cord or if your TV does not have enough ports to accommodate all of the cords.
Below are ways to connect your laptop to a TV without using an HDMI cable.
Connect Laptop to TV Using VGA
To connect a laptop to a TV, you’ll need an adapter that converts the video signal from the laptop to a signal that the TV can display. The most common type of adapter is a VGA adapter.
VGA is a cable that transmits analog video and is only capable of transmitting a resolution of 640×480. It can be used to connect a laptop to a TV, but it will not produce the best image quality.
- Connect the VGA port to the laptop and the other end to the TV.
- You also need to connect the headphone audio port to the laptop and on the TV in the audio in port.
- Then simply turn on the TV and the laptop will display the image on the TV.
Connect Laptop To TV Using USB Type C
You can use a USB cable to connect your laptop to your TV.
To do this, you will need to purchase a USB-C to HDMI adapter. Once you have this adapter, you can plug the USB-C end into your laptop and the HDMI end into your TV. Then, follow the on-screen instructions on your TV to set it up.
Another way is that if your laptop and TV have USB Type C then you connect both by using a USB Type C cable. However, you might need to install software on your laptop to access the files on your laptop through a TV.
Connect Laptop To TV Without Cable
There are many reasons why you may want to connect your laptop to a TV: one of them is because you find it more comfortable to work on a larger screen. For all those who are trying to avoid large cables, there is good news! You can now use an external monitor that connects without cables.
If you don’t want to go through the hassle of connecting cables, then we’ll provide you with steps on how to do this. However, the first thing you need to do is make sure is that the laptop has WiFi capabilities.
Connect Through Chromecast Screen Casting
Google Chromecast is an amazing device. It was launched in 2013, as a device that can stream online videos to the TV. It is quite hard to imagine our lives without this tiny stick. It is capable of transforming your normal TV into a smart TV.
Chromecast allows you to connect your device to your TV to stream videos, watch photos and everything else you can think of. It does a great job of connecting devices to your TV.
Screen Mirror to a Smart TV Wirelessly in Windows OS
Screen Mirroring is a feature that allows you to mirror your device’s screen to another device. This can be done with the use of an app on your phone or tablet, or by using a smart TV with built-in mirroring capability.
To Screen Mirror to a Smart TV wirelessly in Windows OS, you will need a Miracast receiver and a Miracast adapter for your TV.
Screen mirroring makes it possible to display contents from one device to another. This is done wirelessly for Android devices, but there is a way for Windows devices as well. Content from Windows devices can be displayed on smart TVs wirelessly. For this, a piece of software called ‘ScreenBeam’ is required. This software uses Wi-Fi Direct technology to mirror content from Windows devices to a smart TV.
You can cast content from Chrome, or any Chrome browser tab, to your TV. Casting from Chrome works from most computers, Chromebooks, Android phones, and tablets. If Chrome is your default browser, you can also cast from other apps and webpages in Android.
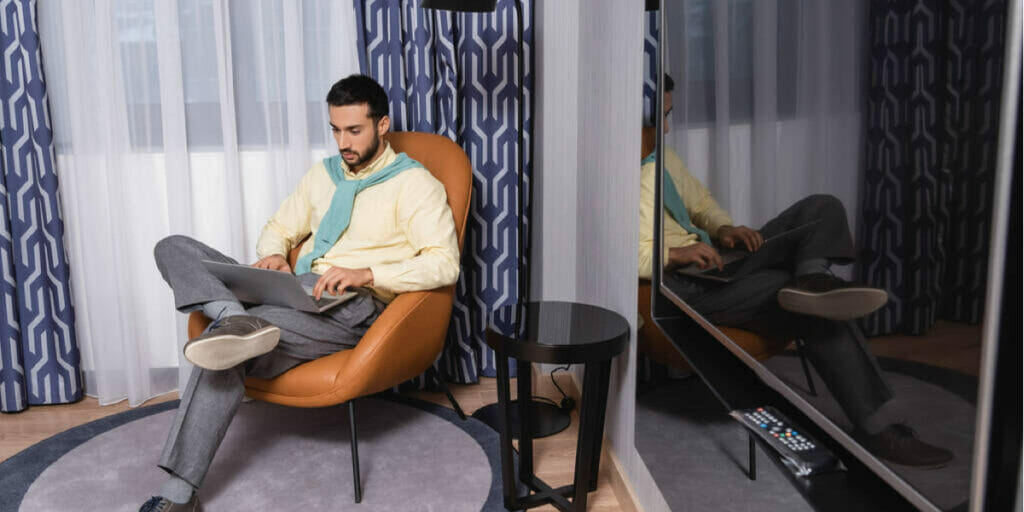
Connect Laptop to Smart TV Wirelessly via Settings
You can go to Settings on your laptop and select the option for Display. From there, you should be able to find a Wireless Display option that will allow you to connect wirelessly.
The first option is to try searching on your TV’s native app store. Most Smart TVs come with their own app stores and their own app versions of the popular apps you’d be looking for. Try searching for the app through the app store on your TV. If you aren’t able to find the app you are looking for, then the next best option is to install the app on a streaming device that is connected to your TV. Many streaming devices like the Chromecast or Roku come with smart TV apps installed on them. You can run the app on the streaming device and then connect your laptop to it wirelessly.
Other ways to Connect Laptop to Smart TV Wirelessly via Settings
A laptop connected wirelessly to a TV can be done through the TV’s settings or other software. The procedure of connecting a laptop wirelessly to a TV while using the TV’s settings is as follows: The TV should have built-in Wi-Fi. The laptop and the TV should be connected to the same wireless network. The laptop should have wifi or a wireless card. Try to connect both the devices to the same wireless network. Settings on the TV should be changed to connect wirelessly. Change the settings on the TV to set it up for wireless networking. Go to the wireless settings on the TV. The options should include WPS or WiFi Protected Setup and EZ-connect. Click on the option to set it up for wireless networking. Key in the wireless router’s password. The TV name should appear at the top of the screen. If nothing appears, then the TV will not be able to connect wirelessly. Check the manufacturer’s manual to determine the security protocol. The laptop and the TV should be connected to the same network. The laptop can then connect to the same network. The network is displayed on the TV.
Conclusion
We hope you enjoyed our article about how to connect a laptop to TV without HDMI. With this knowledge, we know that you can connect a laptop to your TV without HDMI, allowing you to watch all of your favorite shows and movies on a larger screen.
Other Posts:
