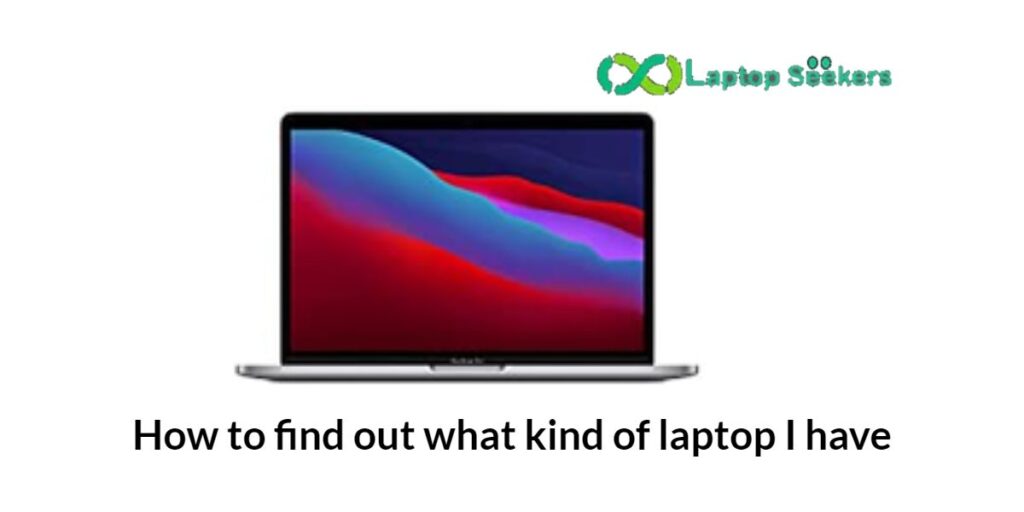Contents
A Step-by-Step Guide to Determining the Model Number and Type of Laptop You Own.
You may be wondering How to find out what kind of laptop I have? If you are, then this blog post will help you. It provides information on how to find out the battery type and model number of your laptop so that it can be replaced by a new one.
It also gives an overview on how to find out if the computer is running Windows or Mac OS X operating system.
This article is helpful for people who want to find out if they have a Mac or Windows Laptop computer.

How to Find Your Laptop’s Model Number?
You can find your model number through the following 3 methods.
1. Check for a Product Label at the Bottom
If you’re looking for the make and model of your laptop, one quick place to start is at its bottom. Inspect just below where all four legs meet on each corner – there should be a label or engraving that will tell you everything you need to know!
2. Find Laptop Model Using Windows System Information
Sometimes, the serial number is on a sticker located near the laptop’s battery. If there are too many stickers or if you cannot find them anywhere else, try searching for Windows System Information and use that as your guide!
The following is a step-by-step guide on how to accomplish this:
1. Type “System Information” into your Window’s search bar and click on it.
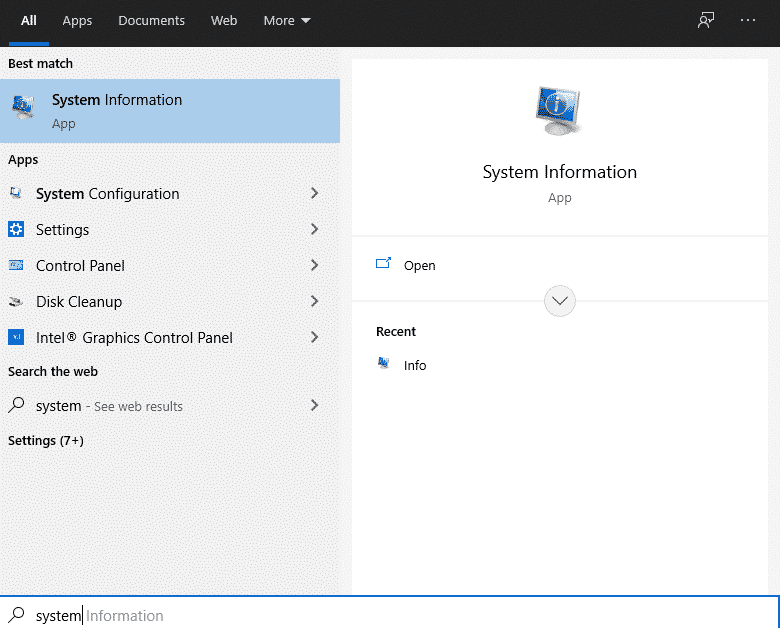
2. Search for the field named “System Model”.
3. You can also search for it by typing “System Model” in the search bar.
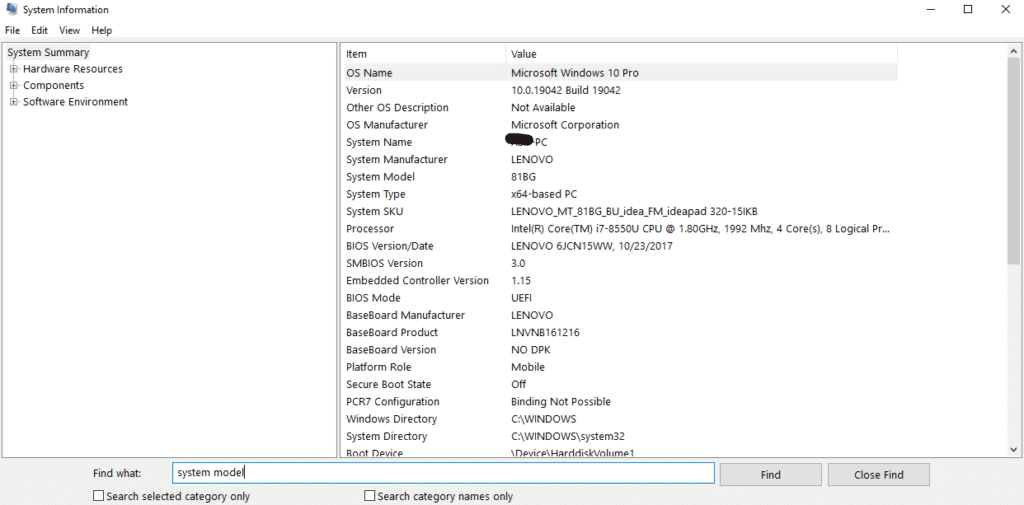
4. Your laptop’s model will be displayed.
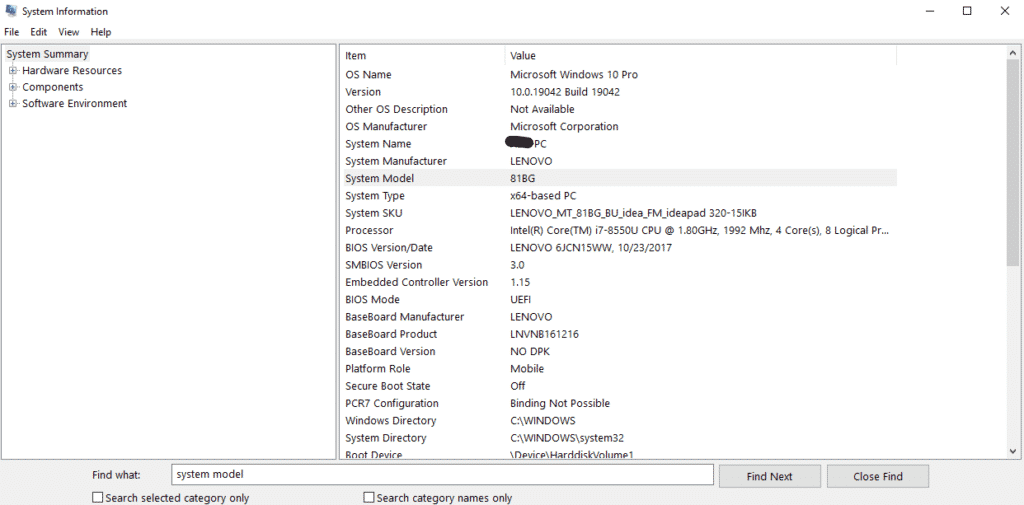
3. Find Laptop Model Through a Product Checker
Most laptop manufacturers include a downloaded utility that will examine your system hardware and identify your laptop’s model number. We’ll use Lenovo as an example, but the methods are similar for many laptop manufacturers.
1. Go to your manufacturer’s website and click on the “Support” tab.
2. Search for the option to detect your hardware and download it.
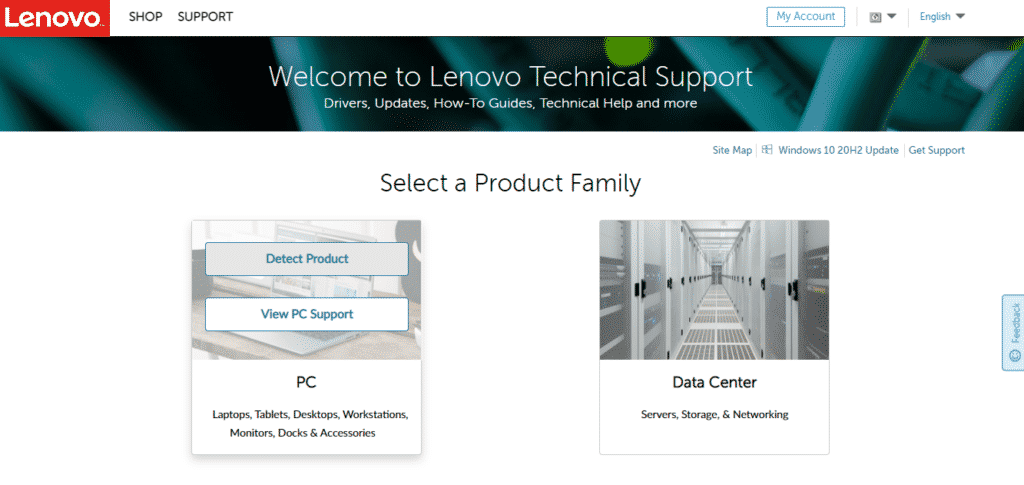
3. After downloading and opening the program. It will tell you the model of your laptop.
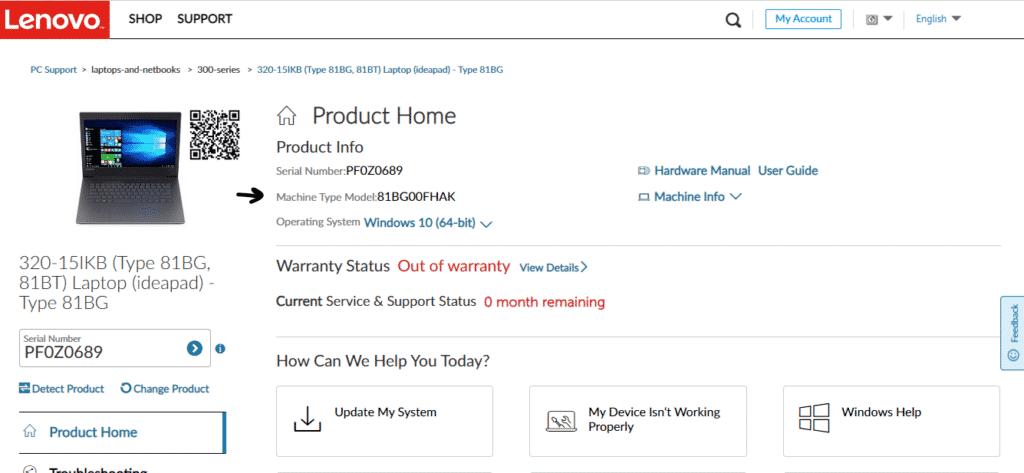
4. You can also check the specs of your laptop with this tool.
How to Check Your Computer’s Specs?
Finding the model number isn’t always enough, so double-checking your system’s specifications is crucial. Especially if you want to upgrade or sell your computer. In this scenario, you’ll need to know your system’s processor, GPU, RAM, and so on, and we’ve provided full guidelines for each below so you can easily find out all of this information.
Find out your laptop processor
In only two clicks, you can find out what CPU your Windows 10 computer is running. Simply follow the instructions outlined below to get started:
1. Right-click the “Windows” symbol at the bottom of your screen and select “Properties.”
2. A menu will appear on the screen. Select “System.”
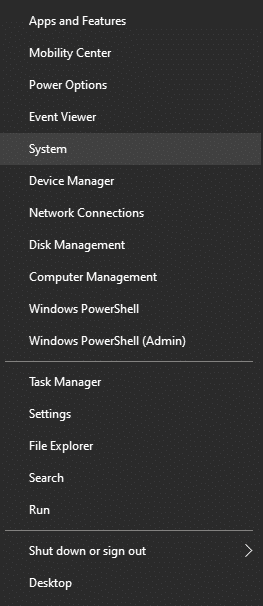
3. Next to the “Processor” category, your CPU will be mentioned.
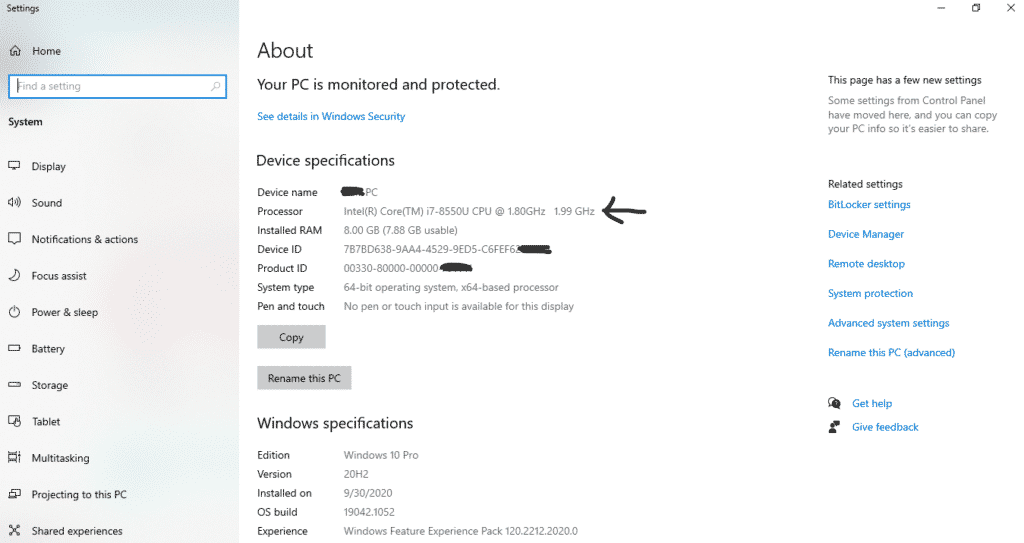
Find out Graphics Card (GPU)
The process of finding out your GPU is quite similar to that of a CPU.
1. Right-click on the “Windows” icon on the bottom of your screen.
2. A menu will pop up. Click on “Device Manager”.
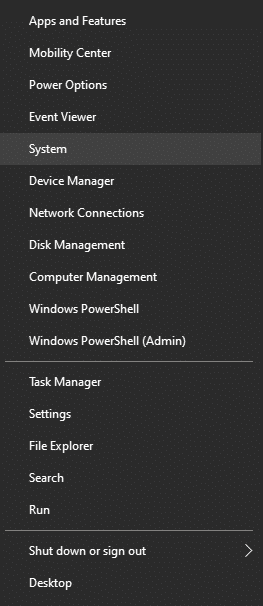
3. Now click on the arrow beside “Display Adapter”.
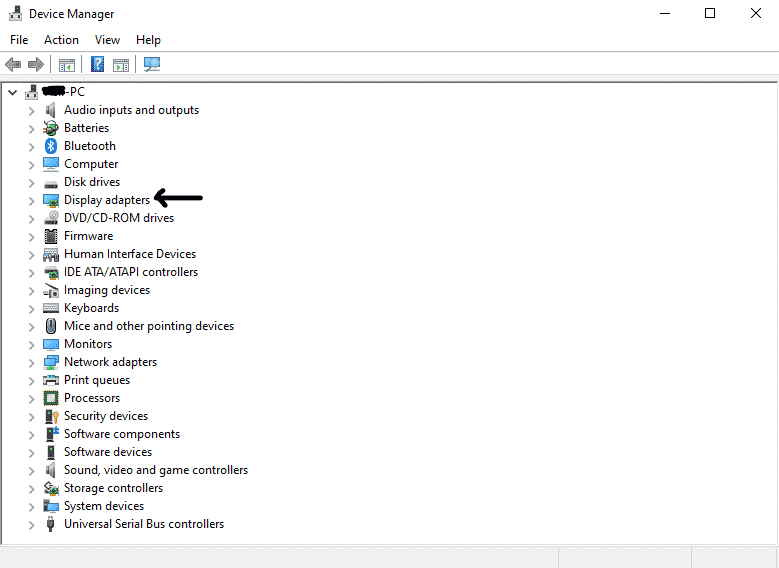
4. Your graphics card will be listed below.
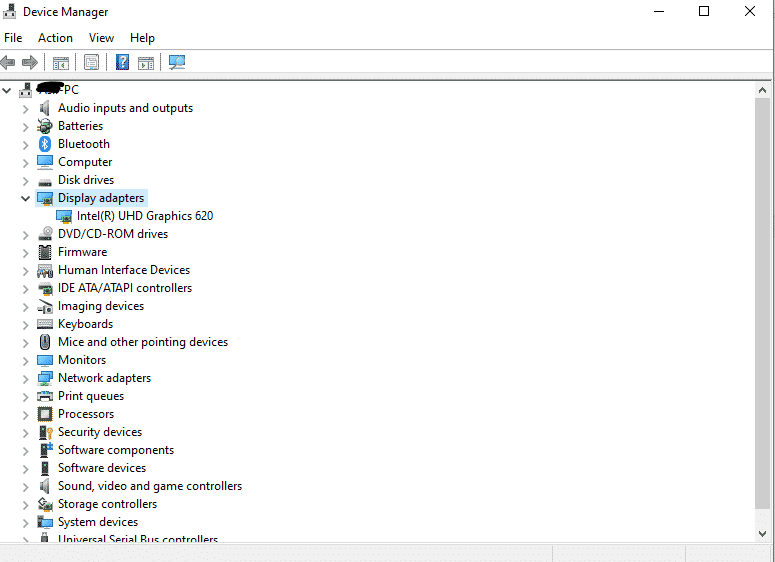
Find out RAM
Follow the instructions below to determine how much RAM your computer has.
1. Select “Properties” from the right-click menu of the “Windows” symbol at the bottom of your screen.
2. On the screen, a menu will display. Choose “System.”
3. Scroll down to find out the memory you have.
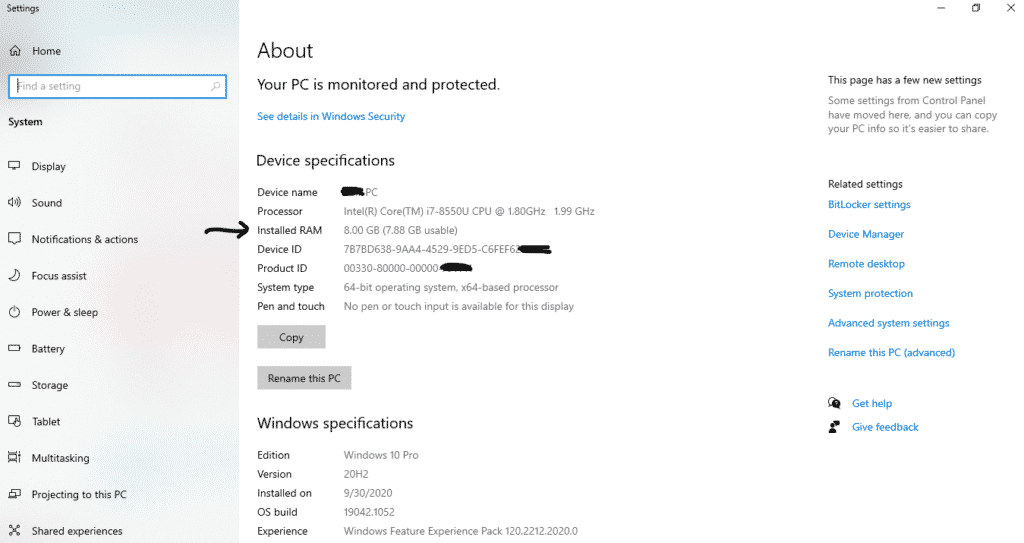
Find out Motherboard
To determine the Motherboard installed in your system, attempt the procedures below.
1. In your Window’s search box, type “System Information” and click on it as elaborated above.
2. Look for the “Baseboard Manufacturer” or “Motherboard Manufacturer” field.
3. You’ll find what you’re looking for in the information displayed next to it.
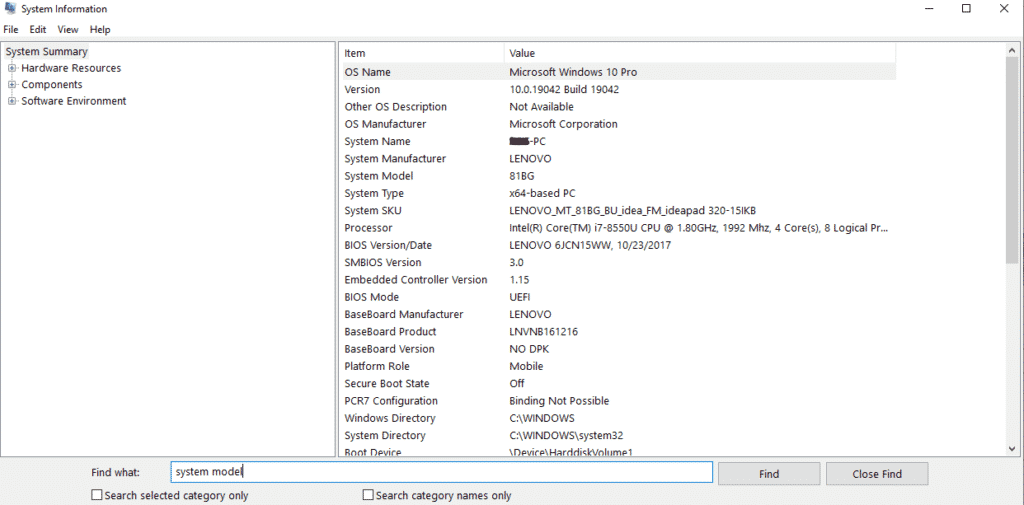
Find out System Information on a Mac?
The procedure for checking your Mac’s system information is really simple.Let’s have a look at the steps.
1. Look in the top-left corner of the screen for the apple-shaped icon. Select it by clicking on it.
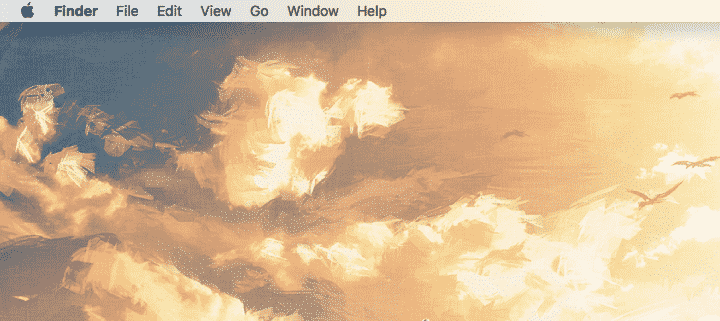
2. There will be a drop-down menu. Select “About this Mac” from the drop-down menu.
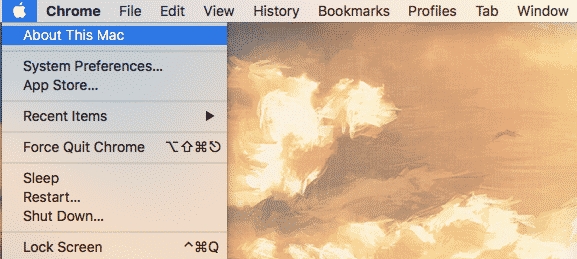
3. A window with information on your Mac’s processor, graphics card, and RAM will appear.
4. Click on “System Report” at the bottom of the previous window to get more information about your laptop.
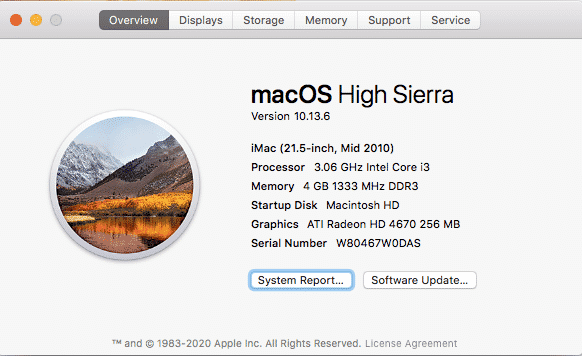
5. To review your system’s hardware, click the arrow to the left of the “Hardware” menu.
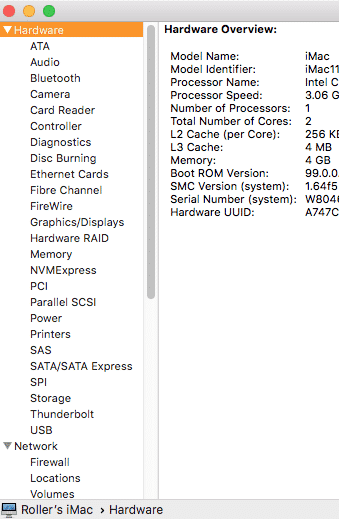
6. Below the Hardware category will be a list of all Mac hardware components. You have the option of checking any hardware part.
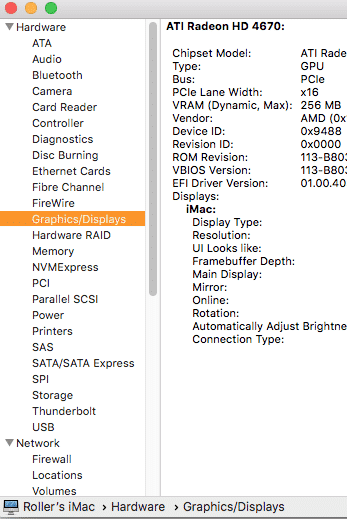
Conclusion
Regardless of your laptop’s operating system, determining the sort of laptop you have is a simple procedure. Look for the label on the bottom of the laptop, or look it up in Windows’ “System Information” or by downloading and running the product checker from the manufacturer.
If none of these options work for you for whatever reason, you may always contact your laptop manufacturer for assistance.
We hope that this tutorial has answered all of your queries concerning the laptop you own. If you have any further questions, please leave them in the comments area below.
Other Suggested Articles for You: