Microsoft announced upgrading to Windows 11 from its old operating system in the last week of June through its Insider program. Windows 11 will be officially launched the fall of 2021. So Laptop Seekers team decided to try this build on the laptop.
We used Lenovo Ideapad 320 laptop for this purpose. This had Intel Core i7 processor with 8GB of RAM and 256 GB SSD storage. This laptop was running Windows 10.
If you are also planning to upgrade to Windows 11 then you can check the requirement for this purpose in this Microsoft official page.
Contents
- 1 Steps for upgrading to Windows 11
- 2 Beautiful, fresh, calm visuals and sounds
- 3 Widgets
- 4 Multitasking
- 5 The new File Manager
- 6 Notification Panel
- 7 Personalization settings
- 8 System settings
- 9 New Windows specifications
- 10 Wallpaper options in Windows 11
- 11 The new Microsoft Store
- 12 Windows 11 setup experience
Steps for upgrading to Windows 11
- First of, all we registered for Windows Insider Program. Then signed into your Windows Insider account and clicked Start flighting.
- Went to Settings > Update & Security > Windows Insider Program. Clicked Get Started.
- Under Pick an account to get started, select + to connect the Microsoft account.
- Followed the prompts to select the Insider Preview build experience and dev channel: Dev (for developers), Beta (for early adopters), or Release Preview (for people who want to obtain the latest version right before it’s broadly released). This build will only be available in the Dev channel.
- Reviewed the Privacy Statement and terms, and clicked confirm. Clicked Restart Now.
- After restarting, downloaded preview builds. To do this, went to Settings > Privacy > Diagnostics & feedback, and make sure the Optional Diagnostic Data switch is flipped to On.
- Went to Settings > Update & Security > Windows Update. Clicked the Check for updates button. There was the latest Insider Preview build based on the settings selected.
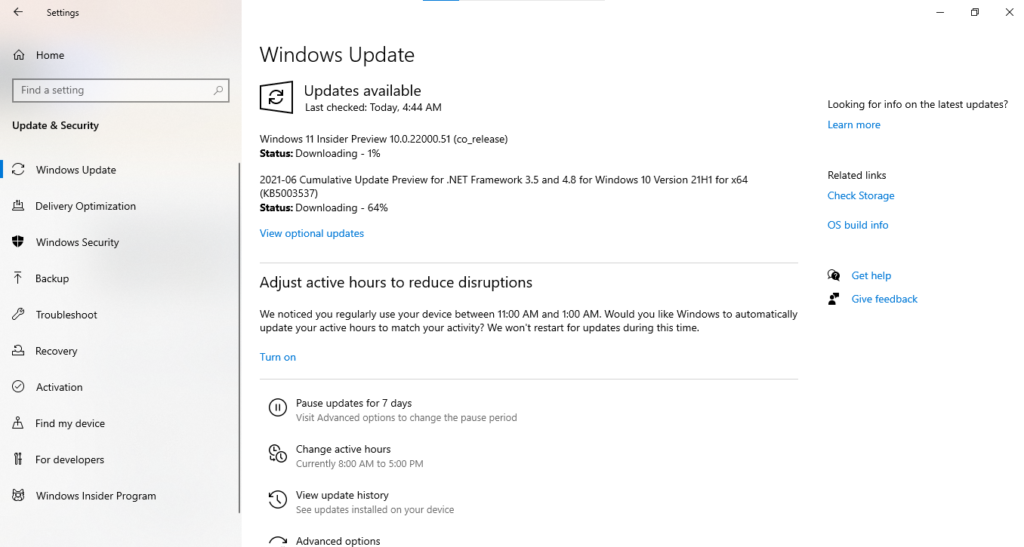
After that our laptop was updated as it would with any other Windows update, and bravo Windows 11 was installed after few restarts of the laptop.
The new face of Windows OS
The update process to Windows 11 was pretty straight forward. After the Windows 11 was running without any hiccups or issues and our laptop was upgraded to Windows 11 Insider Preview, Build 22000.51.
Beautiful, fresh, calm visuals and sounds
From rounded corners to the centering of content and new animations, this new visual design extended across multiple areas of Windows 11. Here are some key highlights that we saw after installing this build:
Here is the first screen after installing this build:
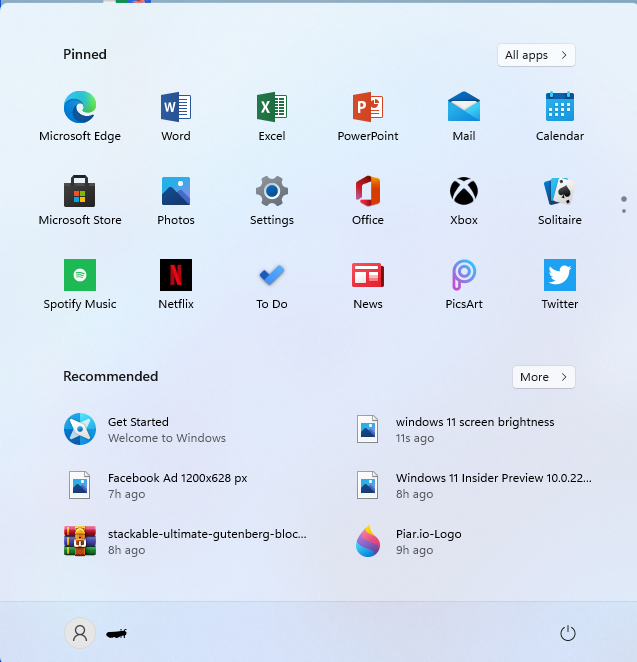
Here are the brief of new features found in Windows 11:
- Start: Start puts everything you need on your PC at the center with a set of pinned apps and a cloud powered “Recommended” section that shows your recently opened files from both your PC and across your devices like your smartphone with OneDrive.
- Taskbar: Taskbar is also centered with beautiful new animations. Try pinning, launching, switching, minimizing, and rearranging your apps on Taskbar to see the beautiful new animations.
- Notification Center & Quick Settings: The lower right corner of Taskbar has a button for Notification Center (WIN + N) and Quick Settings (WIN + A). Notification Center is the home for all your notifications in the OS and a full-month calendar view. Quick Settings is the place for you to manage common PC settings quickly and easily like Volume, Brightness, Wi-Fi, Bluetooth, and Focus Assist. Directly above your Quick Settings, you will see media playback controls when playing music or videos in Microsoft Edge or streaming music in apps like Spotify.
- File Explorer: We made File Explorer modern with a clean look and brand-new command bar. We have also introduced beautifully designed context menus when right-clicking in File Explorer or on your desktop. App developers will be able to extend the new context menus. We are working to publish documentation for app developers on how to do this with their apps soon.
- Themes: In addition to brand new default themes for Windows 11 for both dark and light mode, it also includes four additional themes so you can make Windows feel the way you want it to. All the new themes were designed to complement the centered Taskbar. We have also added new contrast themes for people with visual impairments such as light sensitivity. To change your theme, just right-click on your desktop and choose “Personalize”.
- Sounds: The sounds in Windows 11 have been designed to be lighter and more atmospheric. They are also slightly different depending on whether your Windows theme is in dark mode or light mode. The startup sound for Windows also makes its return in which you’ll hear when your PC boots up to the Lock screen and is ready to go for you to login.
Widgets
Widgets allow you to get closer to the information you want and need. Simply click the widgets icon on the Taskbar, swipe left on your touchscreen, or press WIN + W on your keyboard to have your widgets glide out from the left across your desktop. By adding or removing widgets, rearranging, resizing, and changing the content, you may customize your experience. The widgets we offer right now are focused on your calendar, weather, local traffic, Microsoft To Do lists, OneDrive images, sports and esports, your stock watchlist, and tips.
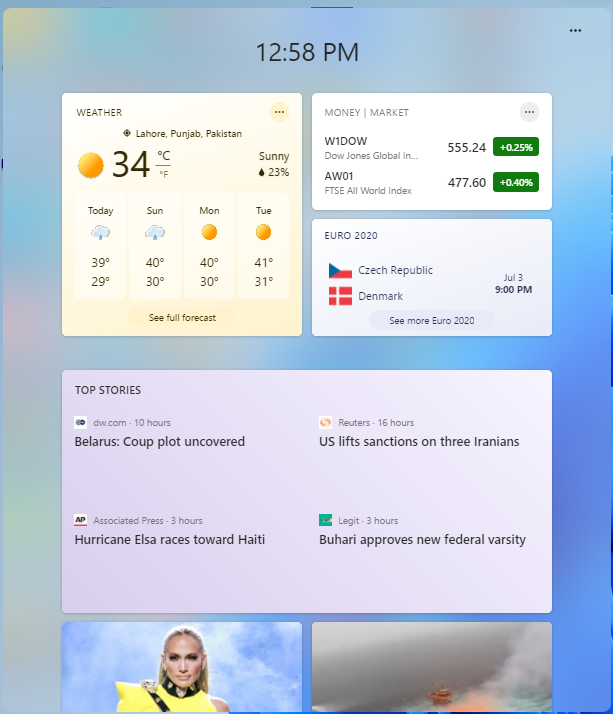
You may stay up to date with an integrated feed of tailored news with the newest material from over 4,500 worldwide brands like The New York Times or BBC, in addition to your Widgets. The news feed will adjust to show you stories that are relevant to you, and you may customize it to view more of the stuff that you want to see.
Multitasking
Increase your productivity and creativity with these new multitasking features:
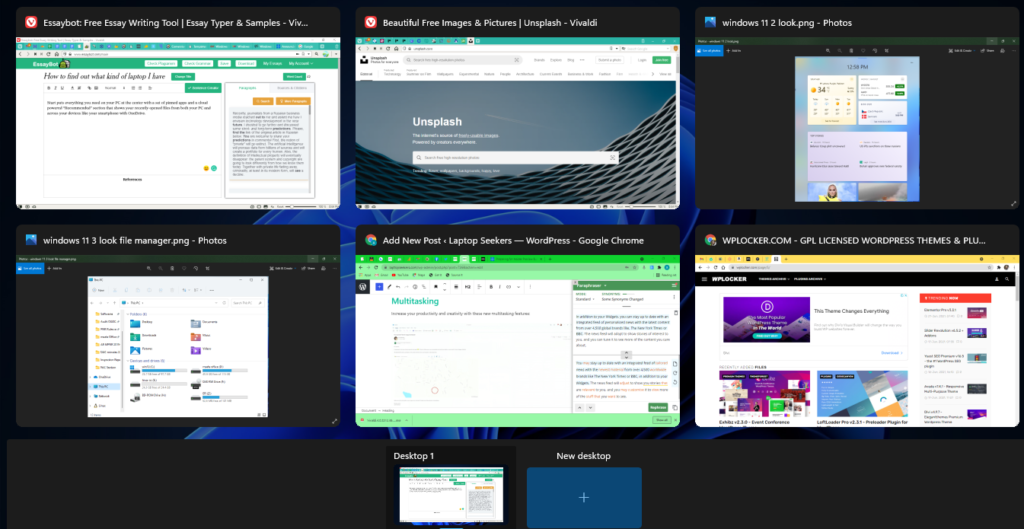
- Snap layouts: Just hover your mouse over a window’s maximize button to see available snap layouts, then click on a zone to snap the window. You’ll then be guided to snap windows to the rest of the zones within the layout with guided snap assist. For smaller screens, you’ll be offered a set of 4 snap layouts. You can also invoke the snap layouts flyout with the WIN + Z keyboard shortcut.
- Snap groups: Snap groups are a way to easily switch back to your snapped windows. To try this out, snap together at least 2 app windows on your screen. Hover over one of these open apps on the Taskbar to find the snap group and click to quickly switch back.
- Desktops: Access your Desktops via Task View (WIN + Tab) on the Taskbar. You can reorder and customize the backgrounds for each of your Desktops. You can also mouse-over Task View on the Taskbar for quick access to your existing Desktops or to create a new one!
The new File Manager
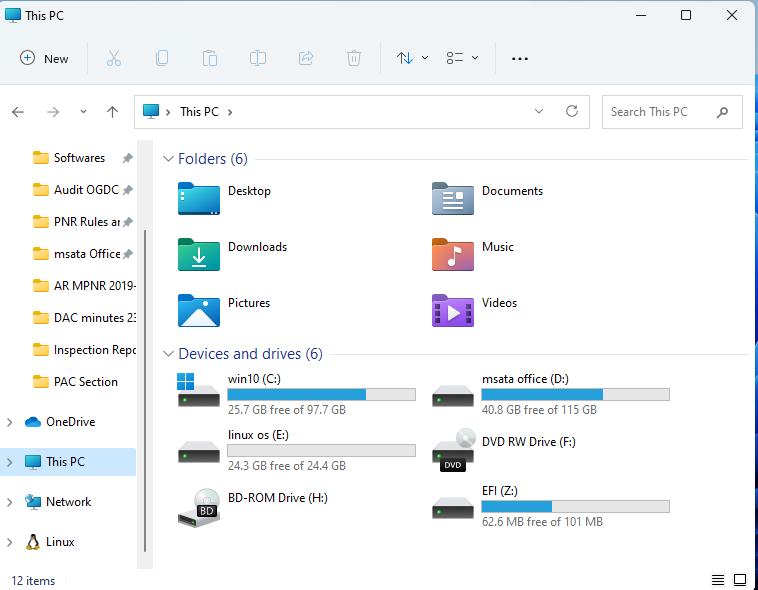
Notification Panel
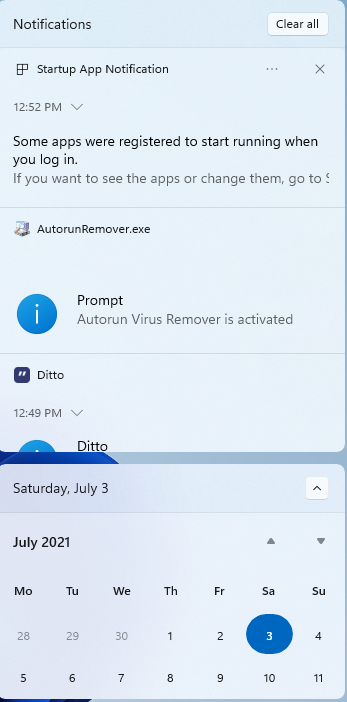
Personalization settings
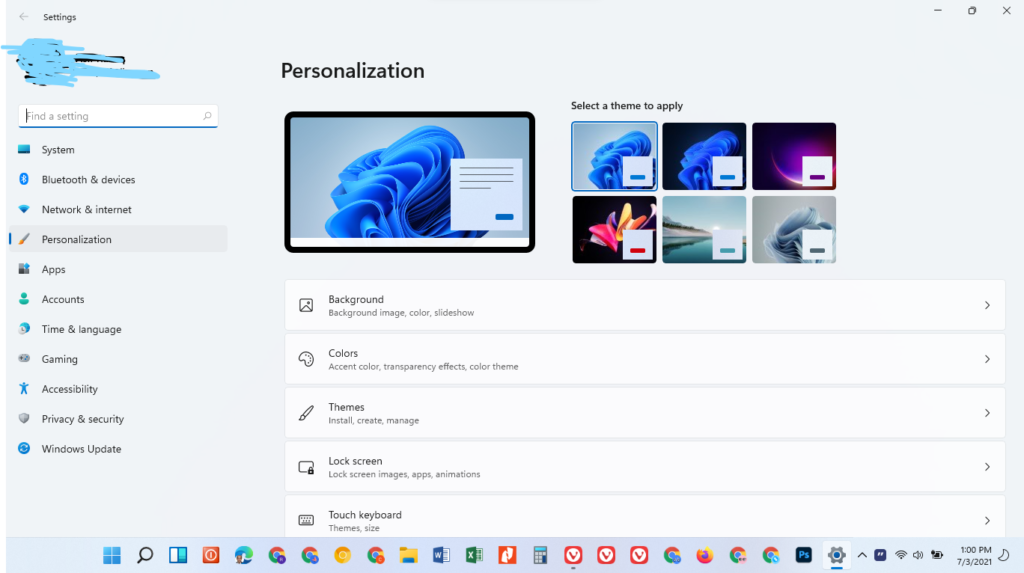
System settings
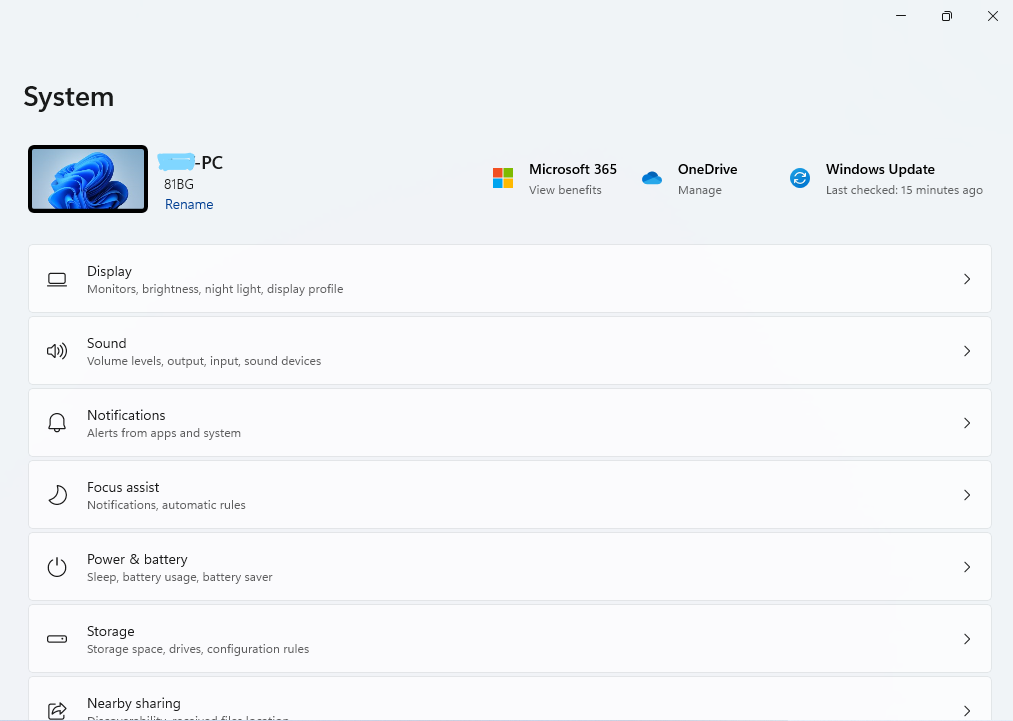
New Windows specifications
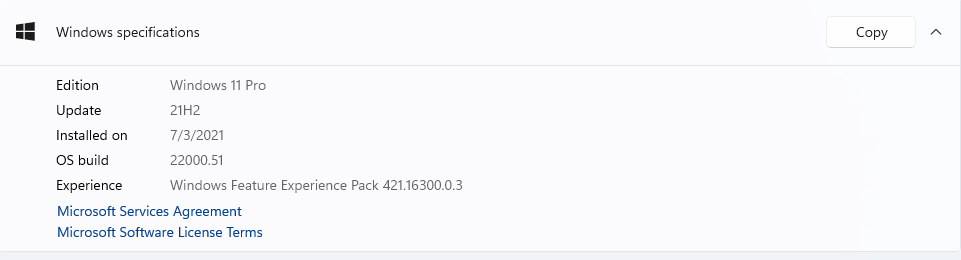
Wallpaper options in Windows 11
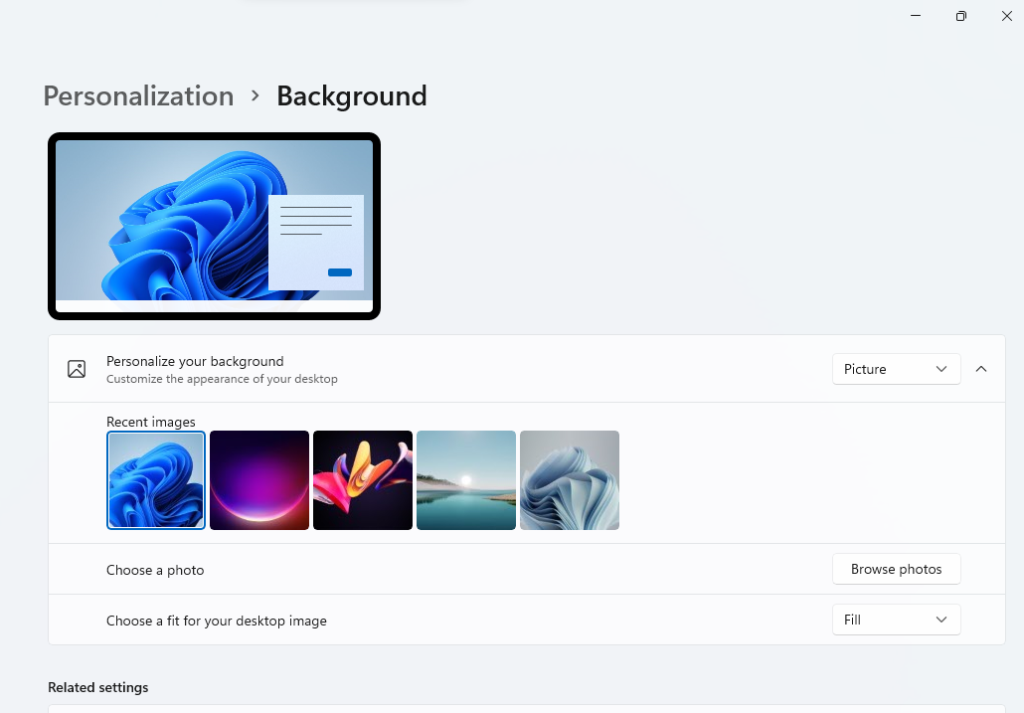
The new Microsoft Store

Windows 11 setup experience
The installation and setup of Windows 11 was wonderful experience. Microsoft has done an amazing job with Windows 11. I have been using the OS since its release and haven’t had any issues whatsoever. The installation process was easy, it’s compatible with my laptop, and it runs smoothly when accessing multiple programs at once.
If you are looking for a new operating system that is more secure than your old one or if you want something that will allow you to work on the go without sacrificing functionality, then Windows 11 should be high on your list! You can try out this next generation technology by downloading a free update today!
Also read about:
